
こんにちはソマリカです。
このブログにお立ち寄りいただいた方は、ピアノをはじめ楽器を弾かれる方も多いと思います。またはお子さんが弾かれるとか。
演奏動画を撮影されてSNSなどで公開される方も多いですよね。
そんな中みなさんご自分やお子さんの顔は伏せておきたいと思われる方やこれから発信するのに顔出しはしたくないなと思っている方もいるかと思います。
今回はそんな方向けに携帯で撮った動画に簡単にモザイクをかけられるソフトの紹介です。
モザイク編集 動画編集アプリ
私も先日初めてストリートピアノに挑戦しましたが、一緒に行った息子がカメラの前をウロチョロ。
おかげでバッチリ顔が写ってました。でもやはり親としては子供の顔を隠したいんですよね。でも自分の記録のためにも動画の公開もしたい!
ということでモザイク編集できるソフトを探しました。
もちろん無料のソフトで!
私が使ったのはその名もズバリ
モザイク編集 動画編集アプリ(iPhone用)
です。(android版は残念ながらないかも)
簡単な使い方を記録がてら残します。
動画の選択
アプリを開くとこのような画面になります。

ここで一番下の動画ボタンを押すと、iPhoneの写真アプリへのアクセス求められます。そこでモザイクをかけたい動画を選択してください。
すると下のように一覧に動画が表示されるのでここでタップしてください。

2022.7.5現在不具合なのか、あとから動画選択をし直すことができません。写真アプリから動画を選択し直したい場合は一度アプリをスワイプで閉じて再度開いてみてください。
するとこのように動画のタイムラインが表示されます。モザイクをかけたい対象が出てくるところまでタイムラインを進めて、右下のモザイクをタップします。
ちなみに動画のモデルは我が家のチワワです。
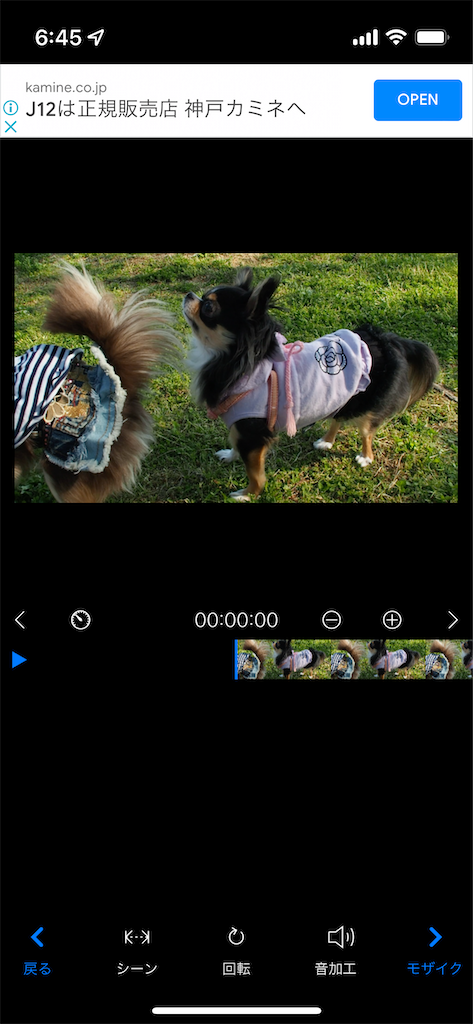
モザイクの大きさ、濃さの変更
タップするとこのような画面になります。

ここで追加ボタンをタップします。

この画面でモザイクの大きさや濃さなどを変更します。
ペンの大きさのバーを右に動かすと緑の丸が大きくなり、左に動かすと小さくなります。この緑の丸がモザイクの大きさになります。これでなんとなく大きさを決めます。
そして画面のモザイクをかけたい部分をグリグリっと指でタップします。するとモザイクがかかります。

モザイクが薄ければペンの硬さを右の方にして濃くしたり左の方にして薄くしたりできます。
これでモザイクの初期ポジションと形が決まります。終わったら完了をタップして、前の画面に戻ります。
タイムラインを動かしながらモザイク位置の微調整
次に動画の動きに合わせてモザイクの位置を調整していきます。
動画のタイムラインの下にもう一本赤いタイムラインができていると思います。これがモザイクのオン、オフのタイムラインです。
このモザイクのタイムラインをタップすると上の動画で赤丸が出たり、モザイクになったりが確認できます。

少しタイムラインを左右に動かしてみると動画が進んだら戻ったりします。その時赤い丸がモザイクをかけたい場所からずれてしまうことがあると思います。
その場合は赤丸をタッチして目的の位置までスライドさせます。
この時2本の指を使ってピンチで拡大縮小もできます。
こんな感じでズレてたら

こんなかんじに動かします。

動かした後はタイムラインを戻して確認してみてください。ずれてたらチョコチョコって微調整します。するとスムーズにモザイクがかかるかと思います。
モザイクのタイムラインを修正
対象が画面から外れたらモザイクを消したいですね。
その時はモザイクのタイムラインを縮めます。
端の方をタップしてそのままスライドさせるとタイムラインが伸び縮みします。

この赤いラインの右端を掴んで短くします。
そのまま動画を前後に動かすと赤いラインから外れると赤い丸が青になります。青い丸はモザイクオフです。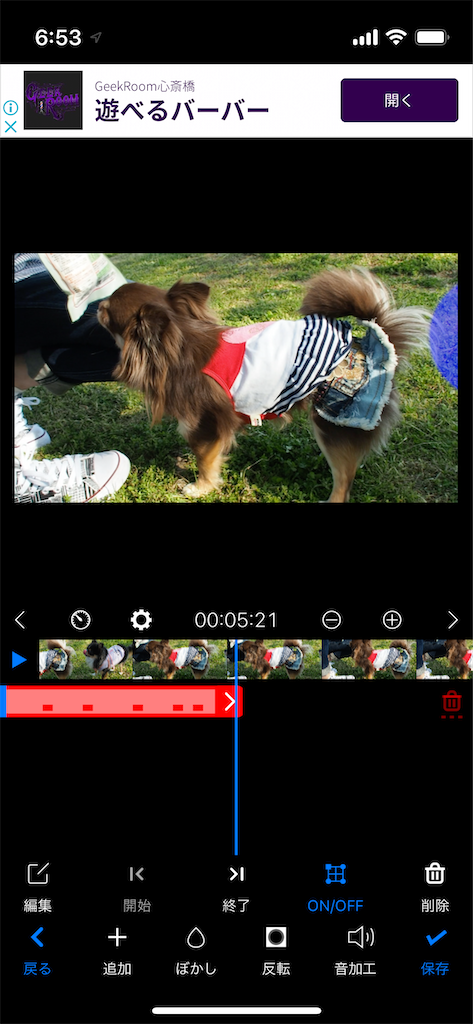
複数モザイクをかける
次にこの赤い服のチワワにも同じように顔にモザイクをかけようと思います。
追加ボタンを押してモザイクの大きさを決めてだいたいの位置も調整するとこんな感じ。

もう一本モザイクのタイムラインが増えました。
このままだと動画を巻き戻すとモザイクが消えちゃうので、今度はこの追加されたタイムライン左端をタップしながら左の方に伸ばします。

あとは同じように少しずつモザイクの位置を動かしたら完成!
完成した動画はこんな感じです。
モザイク処理した動画
ちなみに反転ボタンを押すとモザイクが反転して顔以外にモザイクがかかります。
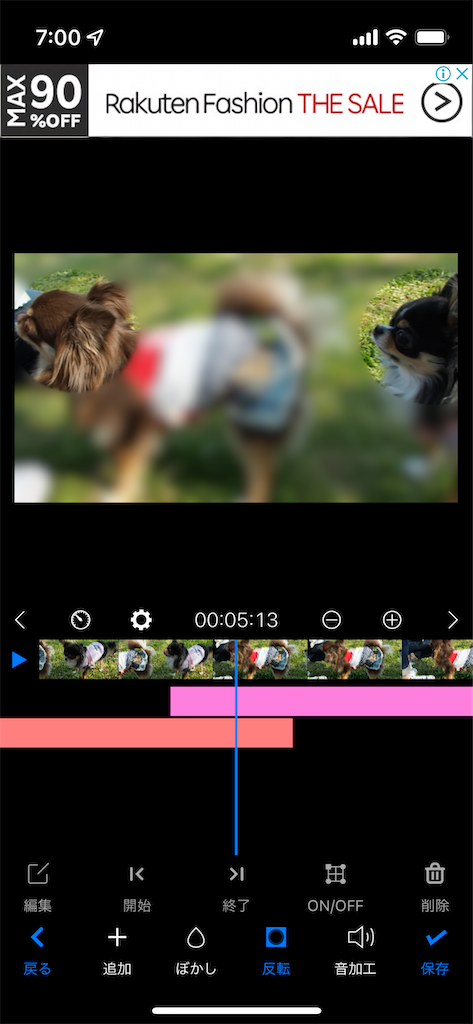
こんな感じで。
最後に保存ボタンを押したら動画が保存されます。
簡単にモザイクがかけられるので、ストリートピアノで動画を撮ったときとか是非使ってみてください。
